| Články |
Použitie prvku Deformačné Tvarovanie v Creo Elements/Pro (predtým Pro/ENGINEER) Wildfire 2.0
Prvok Deformácia (Warp) bol zakomponovaný v Creo Elements/Pro (predtým Pro/ENGINEER) Wildfire za účelom umožniť transformovať, deformovať a meniť geometriu v širšom ponímaní a flexibilnejším spôsobom. Séria nástrojov v tomto prvku poskytuje rôzne riadenie geometrie závislé na type požadovanej deformácie a tieto následne môžu byť aplikované na ľubovolný typ geometrie. Creo Elements/Pro (predtým Pro/ENGINEER) Wildfire 2.0 poskytuje nástroje Tvarovanie (Sculpt) a Vytvorenie chrbtice (Spine tools). Tento tip Vám predstavuje nástroj Tvarovanie (Sculpt) a vysvetľuje, ako možno využiť niektoré novinky tohto nástroja pre Váš úžitok. Prehľad nástrojovej lišty. Nástroj Tvarovanie (Sculpt) ponúka spojitú plošnú deformáciu a riadenie hustoty (riadkov/stĺpcov), následne aj polohu siete na ktorúkoľvek plochu modelu, na ktorej bude deformácia aplikovaná na model. (Obr. 1) Pre zadanie hĺbky sú k dispozícii 3 voľby: Sú tu ďalej aj možnosti pre posúvanie bodov siete. Pre tento konkrétny prípad, začneme s jednoduchým rotačným telesom (Obr. 2) a použijeme prvok Deformácie na jeho zmenu na dosiahnutie koncepčného návrhu kosačky na trávu.
Začneme so zrovnaním objektu.
Potiahneme každý bod hrany pozdĺž hrany smerom k rohu siete za účelom, aby sme ohraničili teleso. V okamihu, ako máte hotové prvé dva body, zmeňte voľbu Symetria na hodnotu Vertikálne a dokončite ostávajúce 2 body. Voľba Symetria Vám umožňuje posunúť dvojicu bodov súčasne. (Obr. 3). Ďalej použijeme jednotlivé body tvarovacej siete na uskutočnenie voľného vytvarovania plochy, ťahaním strany nahor na formovanie oblúku pre koleso. (Obr. 4)
Poznámka: Môžete ťahať bodmi siete aj cez resp. ponad ich susediace body. Na rozdiel od plošného riadenia sieťovania, prekrývanie bodov siete nástroja Tvarovanie nespôsobuje žiaden problém. Teraz zúkosujeme prednú časť súčiastky za účelom zredukovať jej hmotnosť. (Obr. 5)
o Filter = Lineárne 11. Potiahneme vrchným bodom smerom nadol na zúkosovanie súčiastky. Nakoniec prehĺbime vrch objektu. (Obr. 6)
Vyberieme stredný riadok bodov a ťaháme predným bodom nadol na zúkosovanie objektu (súčiastky) Všimnime si, že všetky kroky prvku Deformácia sú obsiahnuté v tomto jednom prvku. Môžeme použiť voľbu Výpis na náhľad, redefinovanie alebo vymazanie jednotlivých operácií (krokov) v ľubovolnom čase. (Obr. 7) Teraz máme dokončenú Deformáciu nášho návrhu (Obr. 8) a môžeme pokračovať so štandardnými konštrukčnými prvkami na dokončenie násho návrhu.
|
Copyright © 2004 - 2024 IPM SOLUTIONS, s.r.o. Všetky práva vyhradené.

 Obr. 1
Obr. 1 Obr. 2
Obr. 2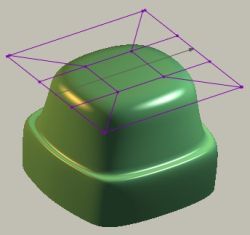 Obr. 3
Obr. 3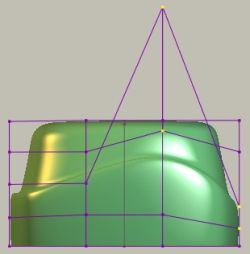 Obr. 4
Obr. 4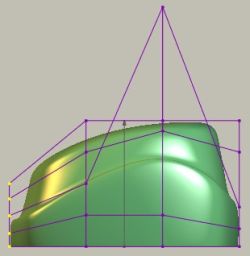 Obr. 5
Obr. 5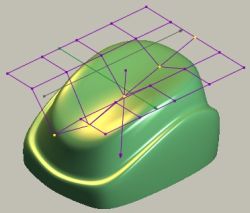 Obr. 6
Obr. 6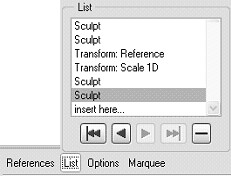 Obr. 7
Obr. 7 Obr. 8
Obr. 8