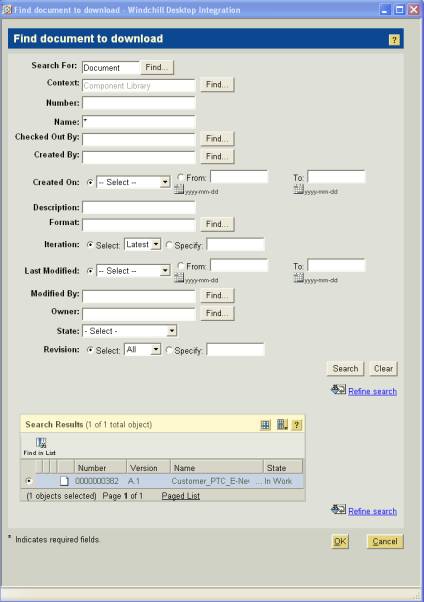| Články | ||||||||||||||||||||||||||||||||||||||
Inštalácia Windchill Desktop Integrations a niekoľko najbežnejších užívateľských postupov
Windchill Desktop Integrations (WDI) vám umožňuje spravovať vaše dokumenty v systéme Windchill bez toho, aby ste museli opustiť aplikáciu Microsoft Office. Okrem toho, WDI mapuje atribúty Windchill dokumentu, ako napr. jeho názov a číslo, do vlastností súboru Microsoft Office. Tieto mapovania môžete použiť na zobrazenie atribútov Windchill dokumentu v súbore Microsoft Ofiice ako jeho obsah, takže pri otváraní súboru je tento aktualizovaný najnovšími informáciami podľa jeho atribútov v systéme Windchill. Mnohí z vás asi nevedia, že WDI je k dispozícii pre stiahnutie a ďalšie používanie z vášho vlastného Windchill systému. Tento tip je určený na to, aby vám pomohol začať používať aplikáciu WDI. Inštalácia Microsoft Office Integrations Prvá vec, ktorú potrebujete vykonať je prejsť na stránku Utilities (Utility), odkiaľ môžete WDI nainštalovať. Záložku Utilities (Utility) nájdete na stránke Home (Domov). Na tejto stránke nájdete linku Software Downloads (Softvér na stiahnutie).
Po kliknutí na odkaz musíte súhlasiť s licenčnou zmluvou. To vás presmeruje na stránku s viacerými softvérmi, ktoré sú k dispozícii pre stiahnutie na váš lokálny počítač, vrátane aplikácie Windchill Desktop Integration. Kliknite na tento odkaz a kliknite na tlačidlo Run (Spustiť) pre spustenie inštalácie.
Vyberte si jazyk inštalácie a kliknite na Install (Inštalovať).
Po dokončení inštalácie (a prípadne reštarte počítača - v závislosti na tom, aké aplikácie boli otvorené počas inštalácie) vám pribudne nová záložka 'Windchill' v aplikácii Microsoft Word, Excel a PowerPoint.
Vytvorenie spojenia so serverom Configuration je dialógové okno, kde môžete nastaviť odkaz na jeden alebo viac Windchill serverov. Ak chcete pridať server, jednoducho kliknite na príkaz Configuration označený na predchádzjúcom obrázku a vo výslednom vyskakovacom okne zadajte URL adresu Windchill servera a jeho Alias. Kliknite na tlačítko Add a potom na OK.
Potom kliknite na tlačítko Select Active Server
Akonáhle sa pripojíte, ihneď si všimnete, že obsah záložky Windchill sa rozšíril o množstvo ďaších príkazov, rozdelených do niekoľkých sekcií: (úplný popis príkazov nájdete na konci tejto stránky)
• File Actions (Operácie so súbormi) – príkazy pre vytvorenie nových Windchill dokumentov, Windchill dokumentov zo šablón a vyhľadávanie. • Document Actions (Operácie s dokumentmi) – príkazy pre uvoľnenie z DB, úpravu, zápis do DB a zvýšenie revízie vašich dokumentov. • Attribute Actions (Operácie s atribútmi) – príkaz pre synchronizáciu vlastností medzi Windchill serverom a aplikáciou Microsoft Office. • Help (Nápoveda) – poskytne vám nápovedu pre túto novú nástrojovú lištu. Poznámka: V závislosti od statusu dokumentu otvorenom v sedení Windchill Desktop Integration alebo od pripojenia na Windchill server môžu byť niektoré alebo všetky príkazy neprístupné.
Najbežnejšie postupy pre integráciu Windchill s aplikáciami Microsoft Office Uloženie nového dokumentu do systému Windchil Jedným z najbežnejších postupov je uloženie nového dokumentu, ktorý je aktuálne otvorený v aplikácii Microsoft Office, do systému Windchill. Kliknutím na príkaz New Windchill Dokument sa spustí nasledujúca séria obrazoviek pre definovanie toho, kde sa má v systéme Windchill dokument uložiť a tiež definovanie ďalších atribútov. 1. Definícia kontextu – kde chcete uložiť dokument v systéme Windchill.
2. Definícia typu dokumentu.
3. Definícia dodatočných atribútov pre dokument. Všimnite si, že lokálna cesta k súboru a názov dokumentu sú už generované systémom a odkazujú sa na dokument, ktorý bol otvorený pri výbere príkazu New Windchill Document.
Vyhľadávanie dokumentov Ďalším z najčastejších postupov je vyhľadávanie a otváranie dokumentov, ktoré už sú uložené v systéme Windchill. Ak chcete nájsť dokument, ktorý si chcete stiahnuť, kliknite na príkaz Find
Kliknutím na tlačíko OK budete vyzvaný na zadanie umiestnenia pre uloženie súboru na lokálnom disku a potom sa dokument otvorí v sedení Microsoft Office, z ktorého bol príkaz pre vyhľadávanie spustený. Akonáhle je dokument týmto spôsobom otvorený, príkazy pre operácie s dokumentmi sa stanú aktívnymi. To vám dáva kontrolu nad uvoľnením dokumentu z DB, čím sa dokument uzamkne iba pre vaše použitie a tiež možnosť zápisu dokumentu do DB aby ste umožnili ostatným užívateľom jeho úpravu. A toto všetko môžete urobiť bez toho aby museli opustiť aplikáciu Microsoft Word, Excel alebo PowerPoint.
Popis príkazov v menu Windchill
|
Copyright © 2004 - 2025 IPM SOLUTIONS, s.r.o. Všetky práva vyhradené.

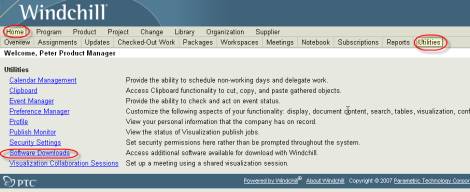
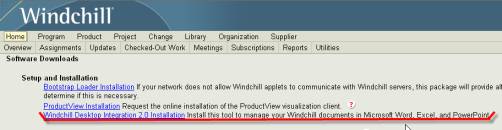
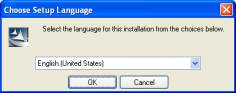

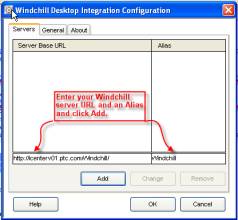
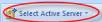 v záložke Microsoft Windchill pre prihlásenie sa na Windchill server.
v záložke Microsoft Windchill pre prihlásenie sa na Windchill server.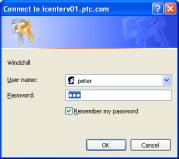

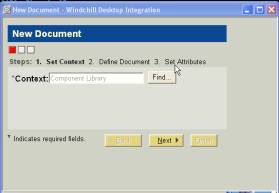
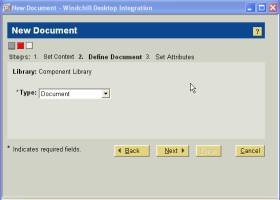
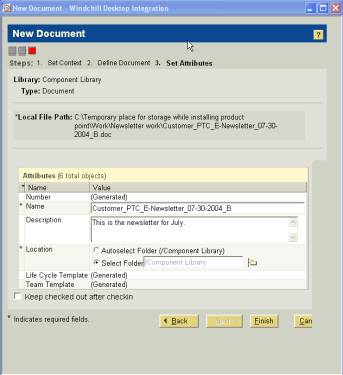
 , ktorý spustí okno vyhľadávania. Tu môžete vyhľadávať podľa úplného alebo čiastočného názvu dokumentu, čísla alebo popisu a tiež v rozsahu dátumov kedy bol dokument vytvorený alebo naposledy upravovaný.
, ktorý spustí okno vyhľadávania. Tu môžete vyhľadávať podľa úplného alebo čiastočného názvu dokumentu, čísla alebo popisu a tiež v rozsahu dátumov kedy bol dokument vytvorený alebo naposledy upravovaný.