Špeciálne úpravy textu poznámok, prípadne samotných znakov
Poznámky v Pro/E môžu byť vytvorené okrem základného tvaru (len text poznámky) aj s použitím špeciálnych znakov, ktorých výsledkom je osobitné naformátovanie textu poznámky, resp. len samotných znakov textu poznámky. Medzi tieto špeciálne druhy naformátovania patrí napr.:
- orámovanie textu, resp. samotného slova v texte, tzv. „box text“
- horný index, tzv. „superscript“
- dolný index, tzv. „subscript“
- jednotlivé vyššie spomenuté úpravy len samotných slov a znakov textu
Orámovanie textu
Zadefinovanie znaku „@[“ pred text (znak) alebo symbol a „@]“ za text (znak) alebo symbol spôsobí ohraničenie daného textu, znaku alebo symbolu. Aplikácia v samotnej poznámke je nasledovná:
Táto poznámka obsahuje @[orámovaný text ("box text")@]
a výsledkom je (Obr. 1):
 |
| Obr. 1 |
Treba si všimnúť, že len niektoré slová sú v rámčeku, a to tie, ktoré sú zahrnuté v znakoch „@[“ a „@]“. Pomocou týchto znakov môže užívateľ orámovať ľubovoľné slovo, resp. len jeden znak v slove.
Horný index
Použitie horného indexu v texte riadi tiež špeciálny znak „@+“ pred text (znak) alebo symbol a „@#“ za text (znak) alebo symbol. Aplikácia v samotnej poznámke je nasledovná:
V tomto riadku sa nachádza @+horný index ("superscript")@#
a výsledkom je (Obr. 2):
 |
| Obr. 2 |
Dolný index
Použitie dolného indexu v texte riadi tiež špeciálny znak „@-“ pred text (znak) alebo symbol a „@#“ za text (znak) alebo symbol. Aplikácia v samotnej poznámke je nasledovná:
V tomto riadku sa nachádza @-dolný index ("subscript")@#
a výsledkom je (Obr. 3):
 |
| Obr. 3 |
Zmena veľkosti slova resp. len znaku v texte poznámky
Výška slova v texte, resp. len jedného znaku v slove s dá meniť menuálne. Celý postup v tomto prípade spočíva v rozdelení celej poznámky na rozličné časti a zmena výšky textu, znaku, slova sa aplikuje len na túto časť. Netreba ale zabudnúť, že i po takomto rozdelení sa poznámka chová ako jeden objekt a teda aj manipulácia s ňou je rovnaká ako pred rozdelením, čiže ako s jedným objektom. Na rozdelenie textu poznámky do takýchto častí, kliknite na poznámku pravým tlačítkom myšky a vyberte „Properties“. Kliknite sa do záložky „Text“.
Klasická poznámka má tvar:
V tomto riadku sa nachádzajú rôzne veľkosti samotných znakov
Chceme zmeniť veľkosť písmena „V“ v každom ďalšom riadku tejto poznámky. Tvar ďalších poznámok bude nasledovný:
{10:V}{11: tomto riadku sa nachádzajú rôzne veľkosti samotných znakov}
{12:V}{13: tomto riadku sa nachádzajú rôzne veľkosti samotných znakov}
Okrem tohto rozdelenia je potom už len potrebné pre každú túto časť tejto poznámky nadefinovať rôznu veľkosť písma (štýl textu). Kliknutím na poznámku raz a následne chodením kurzorom ponad danú poznámku sa nám predzvýrazňujú dané časti poznámky. Kliknutím na jednu z nich sa označí červenou farbou a pod pravým tlačítkom myšky zvolíme „Text Style“. Po navolení veľkosti potvrdíme „OK“
Výška slova v texte, resp. len jedného znaku v slove s dá meniť menuálne. Celý postup v tomto prípade spočíva v rozdelení celej poznámky na rozličné časti a zmena výšky textu, znaku, slova sa aplikuje len na túto časť. Netreba ale zabudnúť, že i po takomto rozdelení sa poznámka chová ako jeden objekt a teda aj manipulácia s ňou je rovnaká ako pred rozdelením, čiže ako s jedným objektom. Na rozdelenie textu poznámky do takýchto častí, kliknite na poznámku pravým tlačítkom myšky a vyberte „Properties“. Kliknite sa do záložky „Text“.Klasická poznámka má tvar: Chceme zmeniť veľkosť písmena „V“ v každom ďalšom riadku tejto poznámky. Tvar ďalších poznámok bude nasledovný: Okrem tohto rozdelenia je potom už len potrebné pre každú túto časť tejto poznámky nadefinovať rôznu veľkosť písma (štýl textu). Kliknutím na poznámku raz a následne chodením kurzorom ponad danú poznámku sa nám predzvýrazňujú dané časti poznámky. Kliknutím na jednu z nich sa označí červenou farbou a pod pravým tlačítkom myšky zvolíme „Text Style“. Po navolení veľkosti potvrdíme „OK“
a výsledkom je:
 |
| Obr. 4 |
Celkové zobrazenie z výkresového takto upravených poznámok prostredia je nasledovné (Obr. 5):
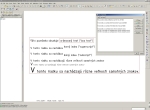 |
| Obr. 5 |
|