Porozumenie ribbonu v Creo Parametric 2.0
Program Creo Parametric 2.0 sa teší veľkej popularite a záujmu. Jedna z príčin tohto úspechu, je aj kompatibilita programu Creo Parametric 2.0 s Windchill PDMLink 9.1, Windchill 10.0 a 10.1.
S týmto článkom sa ponoríme hlbšie do rozhrania ribbonu za účelom pokúsiť sa čo najlepšie objasniť jeho špecifiká, tak isto ako si vysvetlíme niekoľko vecí, na ktoré sa pýtali užívatelia predošlej verzie Crea Parametric.
Začíname s rozhraním ribbonu v Creo Parametric 2.0
Ribbon je séria záložiek a ikon rozmiestnených horizontálne vo vrchnej časti okna aplikácie Creo Parametric.
 |
|---|
V záložke ribbonu, sú ikony usporiadané spoločne do skupín súvisiacich príkazov. Každá skupina ikon môže mať tiež rozbaľovací panel, ktorý obsahuje ďalšie príkazy, ktoré môžu byť sprístupnené kliknutím na malú šípku.
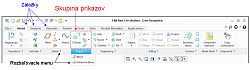 |
|---|
Ikony môžu mať rôzne veľkosti. Napríklad, niektoré ikony sú v plnej veľkosti s popisom, niektoré sú malé s popisom a niektoré sú malé a bez popisu. Ak sa Creo Parametric používa na menšej obrazovke s menším rozlíšením, alebo ak je okno programu zmenšené, tak veľké ikony budú menšie, alebo ikonám budú automaticky odobraté názvy, tak aby bol na obrazovke zobrazený celý ribbon. Takzvaná „priorita zbalenia“ (collapse priority) môže byť zmenená užívateľom, ktorý si určuje poradie zbaľovania záložiek pri zmenšení okna programu.
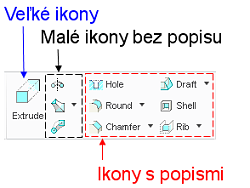 |
|---|
Niektoré ikony tiež spĺňajú len jednu funkciu a niektoré ikony sú označované ako „delené alebo viacúčelové ikony“ (split icons), tie majú rozbaľovacie menu.
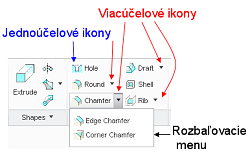 |
|---|
Rozbaľovacie menu je ďalší spôsob, ako sa dá viacero funkcií zhromaždiť do jedného štartovacieho bodu. Je dôležité pochopiť to, že kliknutím na ikonu sa spustí príkaz a kliknutie na malú šípku otvorí rozbaľovacie menu.
Vyhľadávanie príkazov v ribbone
Keď začnete používať Creo Parametric 2.0, tak môžete mať problém nájsť nejaký príkaz a vtedy môžete použiť ikonu Vyhľadanie príkazu (command search). Je to veľmi dobrý a rýchly „prehliadač menu programu“. Ak nemôžete nájsť príkaz ktorý chcete použiť, jednoducho kliknite na vyhľadanie príkazu a napíšte čo hľadáte. Jednoducho stačí začať písať časť príkazu ktorý hľadáte a systém dynamicky predloží zoznam funkcií, ktoré obsahujú hľadaný reťazec. Nasledovný obrázok znázorňuje tento postup.
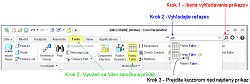 |
|---|
Niekoľko dôležitých vecí, ktoré potrebujete vedieť:
• Ak prenesiete kurzor nad položku v zozname, uvedená položka sa zobrazí v menu programu zvýraznená žltou farbou, tak ako aj cesta ktorou sa k nej v menu dostanete.
• Kliknutím na položku v menu vyhľadávania uvedený príkaz spustíte.
• Vyhľadanie príkazu vie tiež nájsť aj mapkeys.
Zmenšenie a rozšírenie ribbonu
Skúsení užívatelia môžu mať pocit, že ribbon im zaberá veľa priestoru v okne programu na úkor pracovnej oblasti. Žiadny problém, ribbon môžete zmenšiť za účelom zväčšenia pracovnej oblasti pre váš model alebo výkres. Táto funkcia môže byť vykonaná dvomi spôsobmi:
• Dvojklikom na záložku.
• Kliknutím na ikonu Minimalizovať/Maximalizovať ribbon.
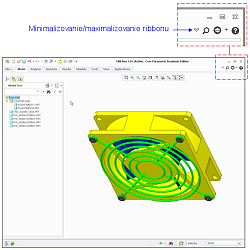 |
|---|
Keď je ribbon zmenšený, jediné kliknutie na záložku dočasne ukáže všetky dostupné príkazy a tak si môžete vybrať rovnako ako pred minimalizovaním ribbonu. Dvojklikom na tlačidlo späť, alebo kliknutím na ikonu minimalizovať / maximalizovať ribbon sa vráti ribbon do pôvodného stavu. Aj keď dávate prednosť práci s maximalizovaným ribbonom, to že budete vedieť ako minimalizovať ribbon vám môže pomôcť v budúcnosti predísť problémom so zmenou pracovného prostredia.
Využitie panela s nástrojmi rýchleho prístupu
Nad ribbonom je malý rad ikon známy ako panel rýchleho prístupu. Táto lišta nástrojov môže byť umiestnená nad alebo pod ribbonom a môže byť upravená podľa želania zákazníka, tak aby v nej boli zobrazené ikony podľa jeho želania.
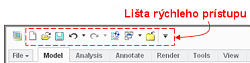 |
|---|
Panel rýchleho prístupu je iný v každom móde Crea Parametric. Inými slovami, panel rýchleho prístupu, ktorý je prítomný v prostredí vytvárania súčiastky je iný ako panel rýchleho prístupu pri výkresoch, zostavách alebo pri plechových súčiastkach.
Panel rýchleho prístupu je dôležitý, pretože poskytuje miesto na stále umiestnenie malých používaných ikon. Pre ľudí ktorí preferujú menšie ikony zobrazované v predchádzajúcich verziách Pro/Engineera je toto možnosť vytvoriť si niečo podobné v Creu Parametric.
Prispôsobenie ribbonu podľa Vašich požiadaviek
Creo Parametric 2.0 je vytvorený tak, aby si užívateľ mohol prispôsobiť ribbon podľa vlastných požiadaviek. Užívateľ môže ikony premiestniť mimo jednotlivé okná ribbonu tak, aby sa mu s nimi čo najlepšie pracovalo. Poznáme dva spôsoby ako prispôsobiť ribbon a jeho správanie:
Prispôsobenie Užívateľského rozhrania pomocou pravého tlačidla myši popup príkazom:Toto je jednoduchý spôsob ako vyladiť užívateľské rozhranie za behu a skvelé miesto, kde začať prispôsobenie Crea Parametric podľa vašich požiadaviek. Presuňte kurzor nad nejakú ikonu a stlačte pravé tlačidlo myši pre použitie týchto príkazov:
• Pridať k rozhraniu (Add to overflow): Presun menej používaných ikon mimo ribbon a pridanie používaných ikon so zámerom sprehľadniť a zjednodušiť užívateľské rozhranie.
• Pridať do skupiny (Add to group): Presun ikon z lišty rýchleho prístupu do ribbonu ak ich používate často.
• Pridať k lište rýchleho prístupu (Add to Quick Access Toolbar): Umiestni malý odkaz ikony pre túto funkciu do lišty rýchleho prístupu.
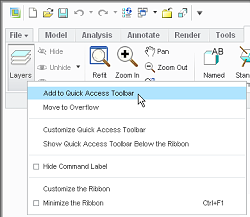 |
|---|
Prispôsobenie užívateľského rozhrania pomocou dialógového okna: Kliknite na súbor (file) > možnosti (options), tam sa nachádza dialógové okno na nastavenie ribbonu.
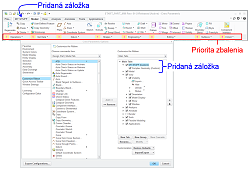 |
|---|
V tomto dialógovom okne môžete:
• Nastaviť poradie tlačidiel zľava doprava.
• Odobrať tlačidlo z ribbonu ak nie je používané.
• Pridať vlastné tlačidlo do ribbonu.
• Usporiadať poradie skupín na každej karte.
• Odstránenie všetkých skupín na karte, ktoré nie sú používané.
• Pridanie užívateľskej skupiny na karte tak aby vyhovovali vašim potrebám.
• Pridanie, presunutie, alebo odstránenie akýchkoľvek ikon v skupine alebo v rozbaľovacom menu.
• Premenovanie kariet alebo skupín.
• Definovanie priority zbalenia (záložka s najmenším číslom sa zbalí ako posledná).
Môžete tiež pretiahnuť karty, skupiny a ikony zatiaľ čo používate dialóg možnosti (options) pomocou šípok hore/ dole na zmenu poradia.
Zhrnutie
Firma PTC vniesla do programu Creo Parametric 2.0 užívateľské rozhranie typické pre štandardy Microsoftu. Väčšie ikony a popisy sú užitočné pre skúsených užívateľov tak isto, ako aj pre nových užívateľov pracujúcich v programe Creo Parametric 2.0.
Okrem toho, vyhľadávanie príkazov (command search) umožní užívateľom zostať produktívnymi aj počas prechodu zo staršej verzie, pretože nebudú mať problémy zistiť kde sa nachádzajú ich obľúbené funkcie. A schopnosť ľahko upravovať vzhľad a funkčnosť ribbonu by malo umožniť rozvoj efektívneho užívateľského rozhrania Crea Parametric pre konkrétne organizácie alebo úlohy.