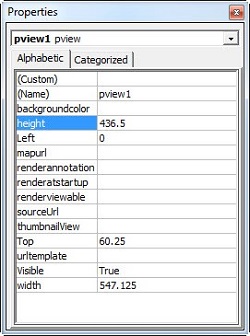Zobrazenie PTC Creo View modelov v PowerPoint prezentácii
Tento článok popisuje všetky nevyhnutné kroky potrebné pre zobrazenie vašich 3D dát uložených z aplikácie PTC Creo View priamo v Microsoft PowerPoint prezentácii.
Všetky informácie a obrázky v článku sú založené na verzii Microsoft Office 2010 a PTC Creo View Express 3.0. Pokiaľ nemáte nainštalované práve tieto verzie programov, môžu sa kroky uvedené nižšie v niektorých detailoch líšiť.
Nastavenie PTC Creo View Express
Skôr než začnete budete potrebovať bezplatnú verziu PTC Creo View Express 3.0. Môžete si ju stiahnuť z internetových stránok PTC na nasledovnej adrese:
http://www.ptc.com/cad/creo/view-mcad/extension-express
Inštalácia je platná pre nasledovné operačné systémy:
- Windows® 8 32-bit and 64-bit
- Windows® 7 32-bit and 64-bit
- Windows Vista® 32-bit and 64-bit
- Windows XP 32-bit and 64-bit
Nastavenie Microsoft PowerPoint 2010
Ak chcete pridať ovládací prvok pre PTC Creo View dáta, musíte mať prístup k príslušným príkazom v programe Microsoft PowerPoint.
- V programe Microsoft PowerPoint 2010 vyberte voľbu File > Options.
- V dialógovom okne PowerPoint Options vyberte možnosť Customize Ribbon a podľa inštrukcií na obrázku si pridajte do užívateľského prostredia novú kartu s názvom Developer.
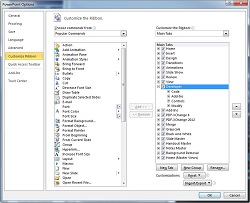
- Pre pridanie novej karty do užívateľského prostredia kliknite na tlačítko OK.
Vloženie ovládacieho prvku PTC Creo View do PowerPoint prezentácie
Ak chcete použiť PTC Creo View dáta priamo v programe PowerPoint, musíte do prezentácie vložiť ovládací prvok PTC Creo View Control. Nasledujúce kroky popisujú postup, ako vaše dáta zobraziť priamo v prezentácii:
- Do karty Developer bola pridaná skupina Controls ako je ukázané na obrázku.

- V skupine Controls kliknite na ikonku More Controls
 .
.
- V dialógovom okne More Controls vyhľadajte ovládací prvok PTC Creo View Control a označte ho.
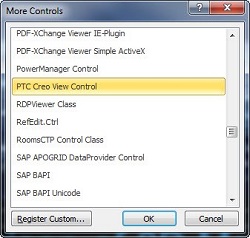
- Kliknite na tlačítko OK pre zatvorenie dialógového okna More Controls.
- V prezentácii nakreslite obdĺžnik, ktorý bude definovat veľkosť pre PTC Creo View ovládací prvok. Tento obdĺžnik bude predstavovať vymedzenú oblasť, v ktorej budú zobrazené vaše 3D dáta.
- Akonáhle ste ovládací prvok zadefinovali, môžete kedykoľvek zmeniť jeho veľkosť alebo ho posunúť na iné miesto vo vašej prezentácii.
- Keď ovládací prvok v prezentácii označíte, kliknutím na pravé tlačítko na myške zobrazíte jeho kontextovú ponuku zobrazenú na obrázku.
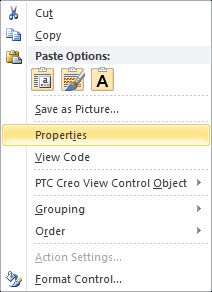
- Kliknite na voľbu Properties a otvorí sa nasledovné dialógové okno.
- V tomto dialógovom okne môžete zmeniť veľkosť ovládacieho prvku pomocou nasledujúcich nastavení:
- height – vertikálna výška ovládacieho prvku
- width – horizontálna šírka ovládacieho prvku
- left – odsadenie od ľavého okraja prezentácie k ľavému okraju ovládacieho prvku
- top – odsadenie od horného okraja prezentácie k hornému okraju ovládacieho prvku
- Keď je voľba renderatstartup nastavená na hodnotu TRUE, ovládací prvok načíta 3D model automaticky. Ak bude hodnota tejto voľby prázdna, 3D model bude musieť byť načítaný manuálne.
- Voľba sourceUrl definuje názov PTC Creo View súboru, ktorý bude v príslušnom ovládacom prvku zobrazený. Existuje niekoľko možností, ktoré budú fungovať pri definovaní súboru:
- myfile.pvz – ak je PTC Creo View súbor umiestnený v rovnakom adresári ako prezentácia, stačí zadať iba názov súboru.
- C:\CreoViewData\myfile.pvz – ak je PTC Creo View súbor umiestnený v inom adresári ako prezentácia, môžete zadať úplnú cestu k tomuto súboru (vrátane názvu súboru).
- \..\DemoData\CustomerX\myfile.pvz – ak je PTC Creo View súbor umiestnený v inom adresári ako prezentácia, môžete tiež zadať relatívnu cestu k tomuto súboru (vrátane názvu súboru).
- http://www.website.com/myfile.pvz – ak je PTC Creo View file umiestnený na serveri, môžete zadať jeho serverové umiestnenie.
- Keď je voľba thumbnailView nastavená na hodnotu TRUE, ovládací prvok bude zobrazený bez užívateľského rozhrania PTC Creo View a zobrazená bude iba grafická oblasť. Ak bude hodnota tejto voľby prázdna, v ovládacom prvku bude spolu s grafickou oblasťou zobrazené aj užívateľské rozhranie PTC Creo View.